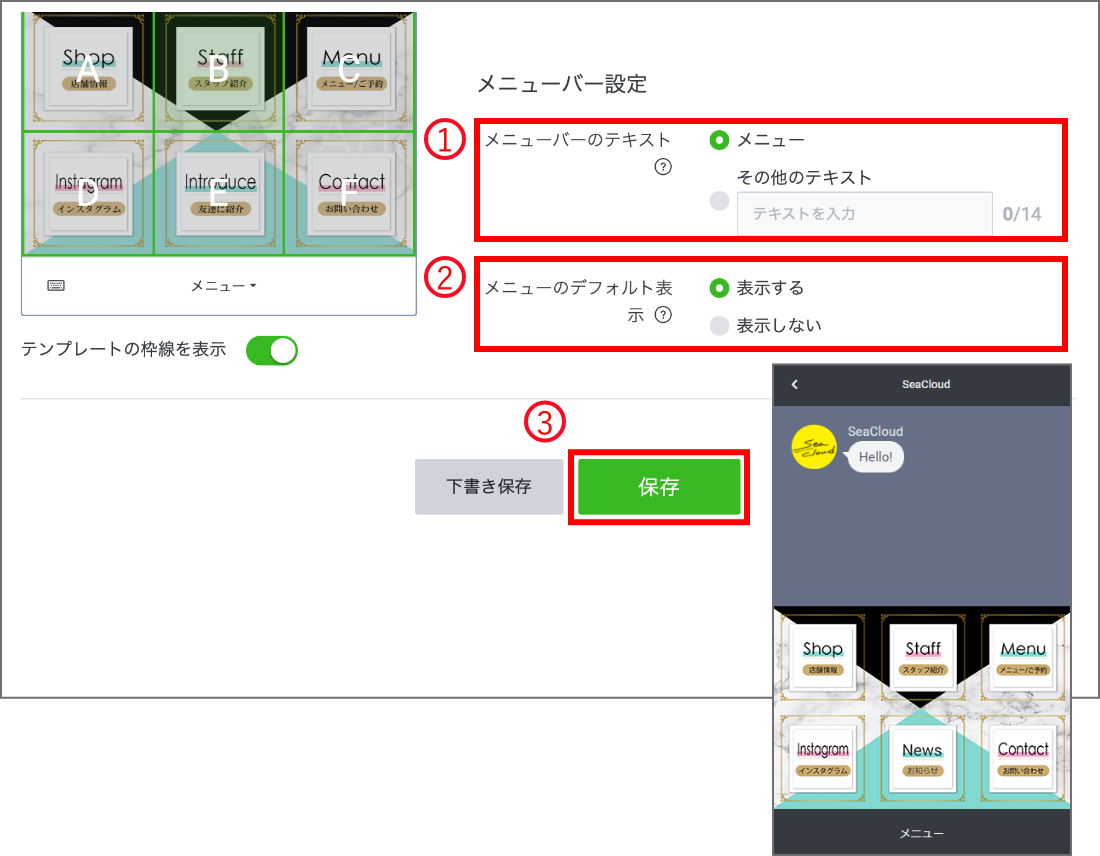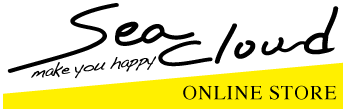リッチメニュー作成方法
LINE公式アカウントにログインします。
1. リッチメニューを作成
LINE Official Account Managerを開きます。左メニューから「リッチメニュー」を選び、「リッチメニューを作成」をクリックします。
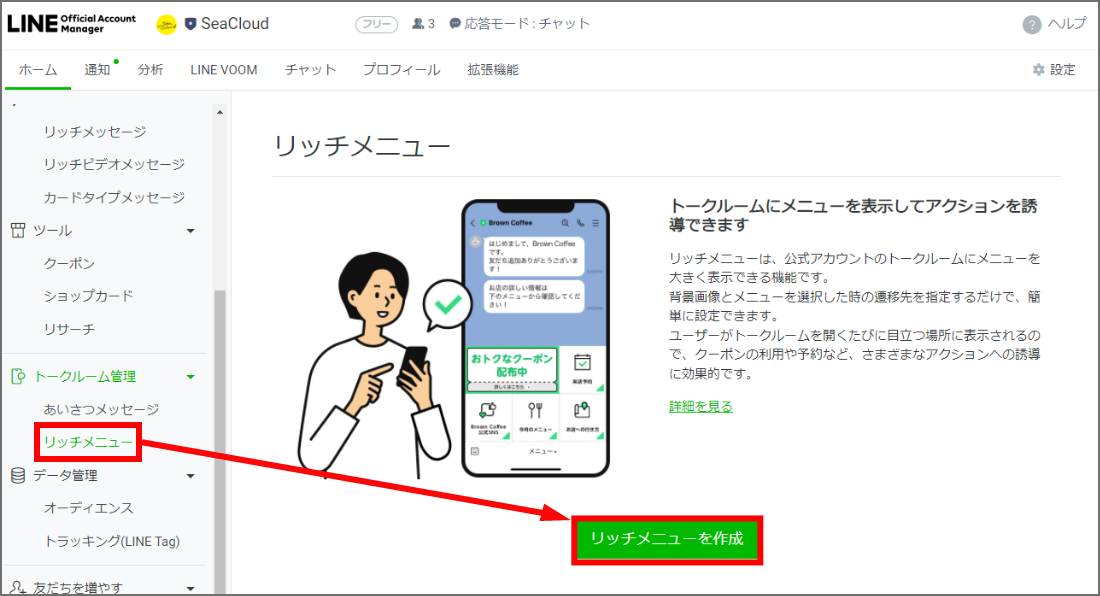
過去にリッチメニューを作成したことがある場合は、右上の「作成」をクリックします。
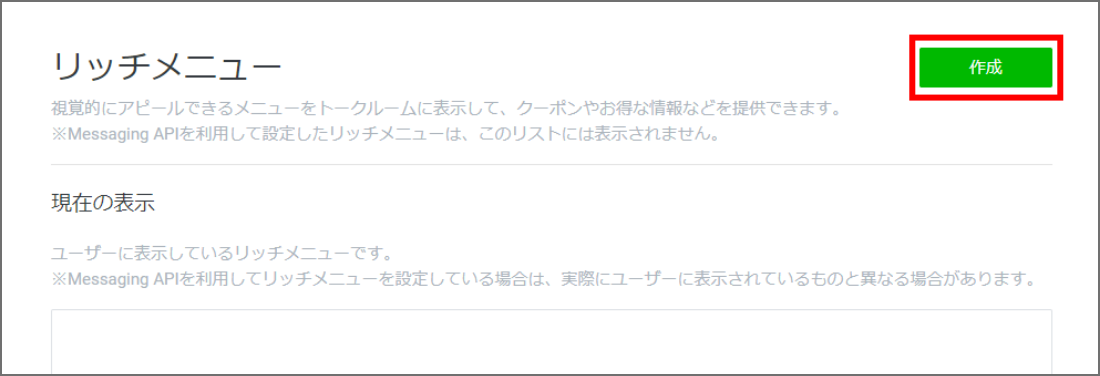
2. 基本設定
- ①タイトルを入力します。
(管理用なのでユーザーには表示されません。) - ②リッチメニューの表示期間を設定します。
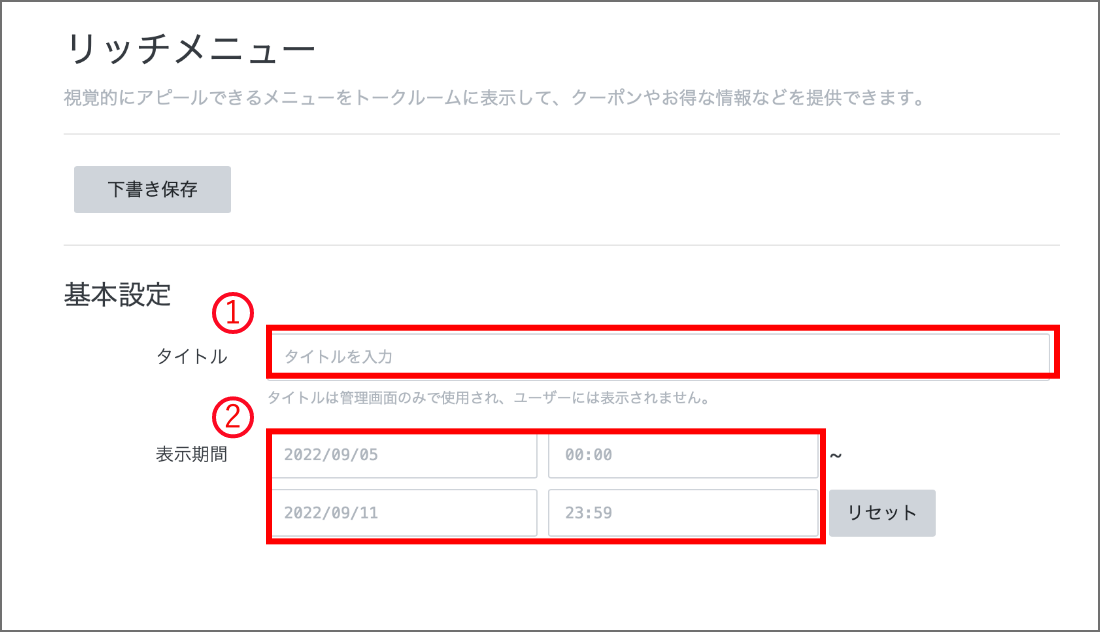
3. コンテンツ設定
テンプレートの「選択」をクリックするとテンプレート一覧が表示されます。
ご希望のテンプレートを選んで「選択」をクリックします。
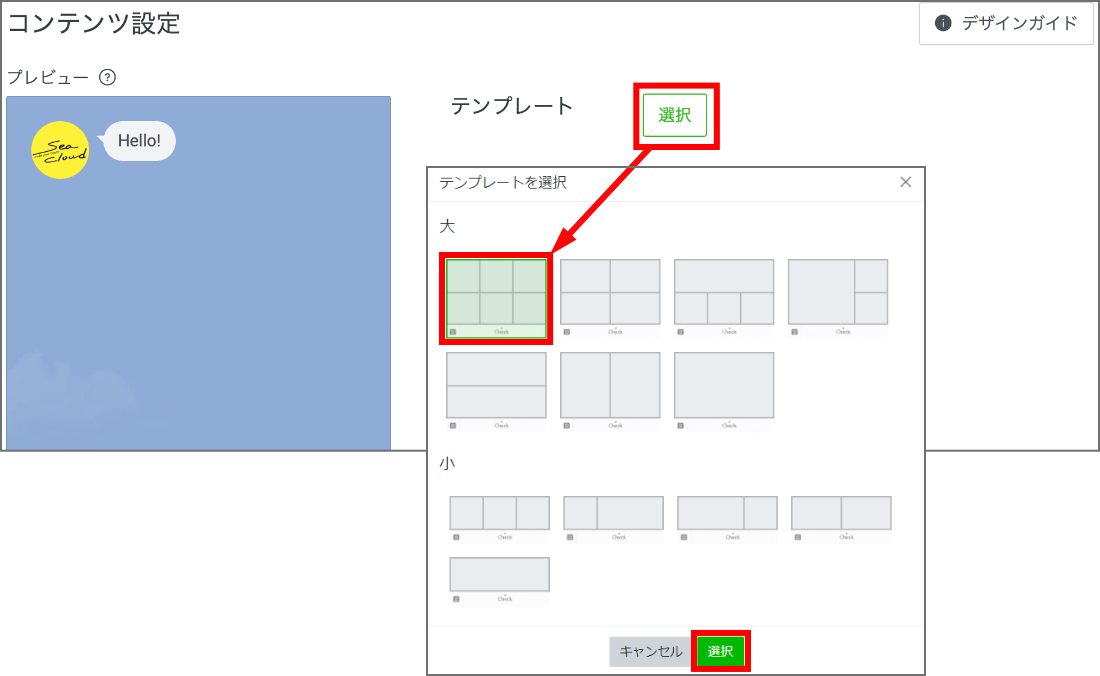
【複数のパーツ画像を組み合わせる】
画像設定
【複数のパーツ画像を組み合わせる】
イージーメーカーを使用して複数のパーツ画像を自由に組み合わせて作る方法です。
【完成画像1枚をアップロードする方法はこちら>】
- ①画像の「設定」をクリックすると設定画面が表示されます。「画像を作成」をクリックします。
- ②「背景全体の画像を設定」をクリックします。
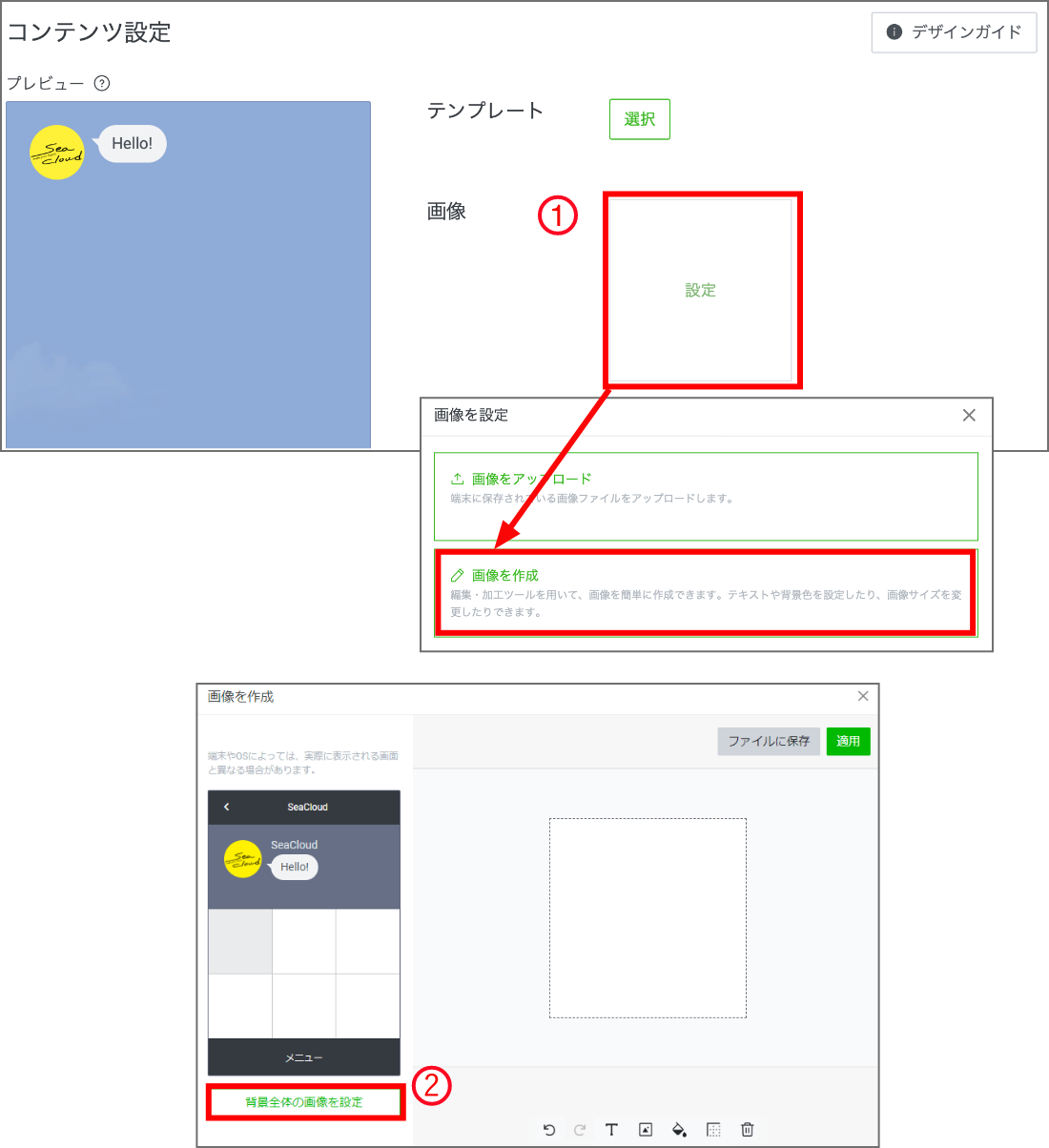
- ③「画像をアップロード」アイコンをクリックします。
- ④画像を保存したフォルダから背景に設定する画像をクリックします。
- ⑤「開く」をクリックします。
- ⑥「背景全体の画像を適用」をクリックします。背景全体の画面が右側に表示されます。
これで背景画像の設定ができました。
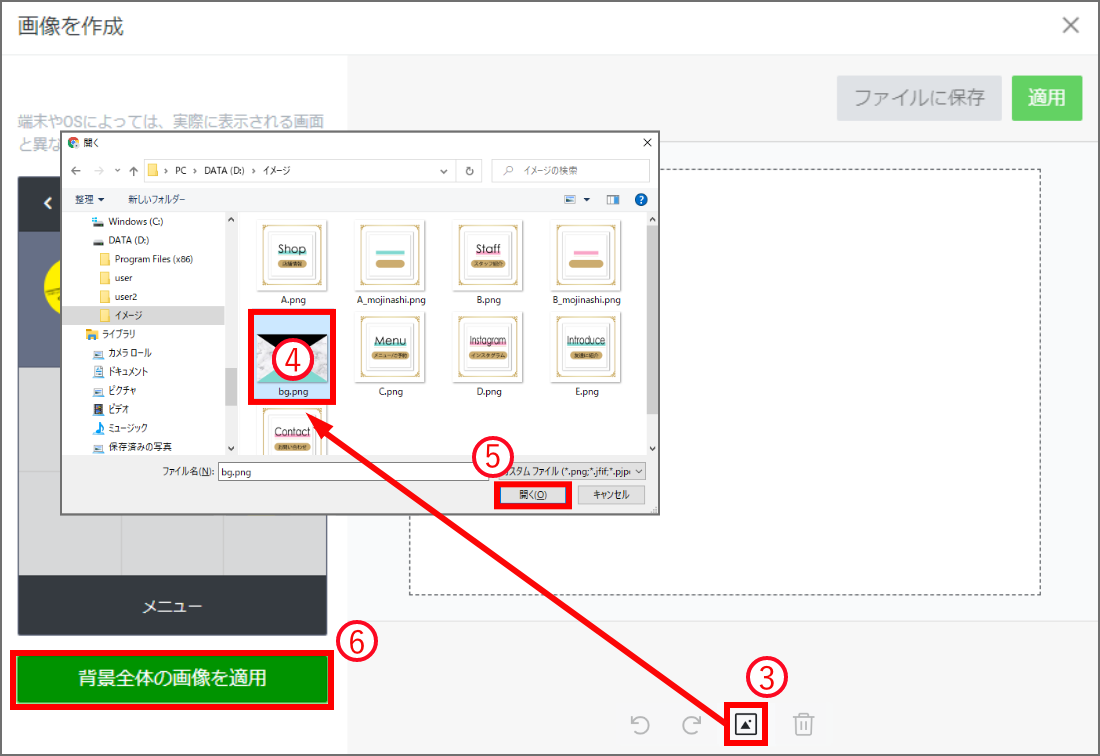
- ⑦続いてタイル画像を設定します。設定するタイルを選んでクリックします。
- ⑧「画像をアップロード」アイコンをクリックします。
- ⑨画像を保存したフォルダからタイルに設定する画像をクリックします。
- ⑩「開く」ボタンをクリックします。
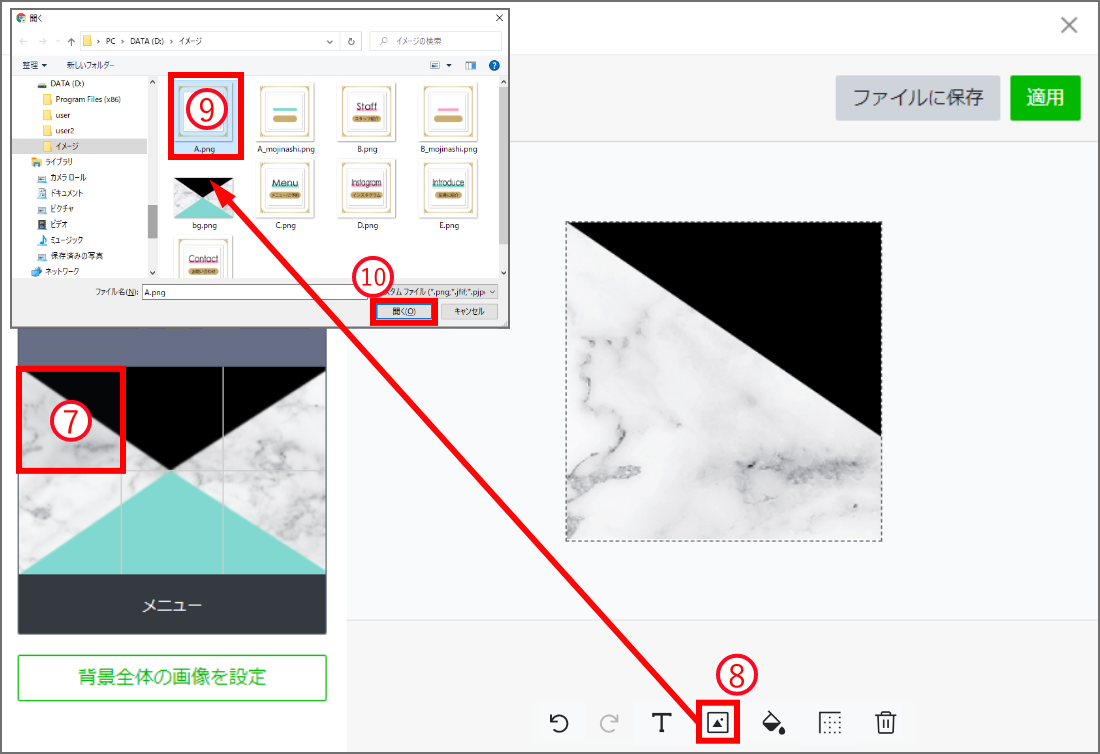
- ⑪タイルに画像が設定されました。
- ⑫同様に、ほかのタイルをクリックして⑧〜⑩の手順を繰り返します。
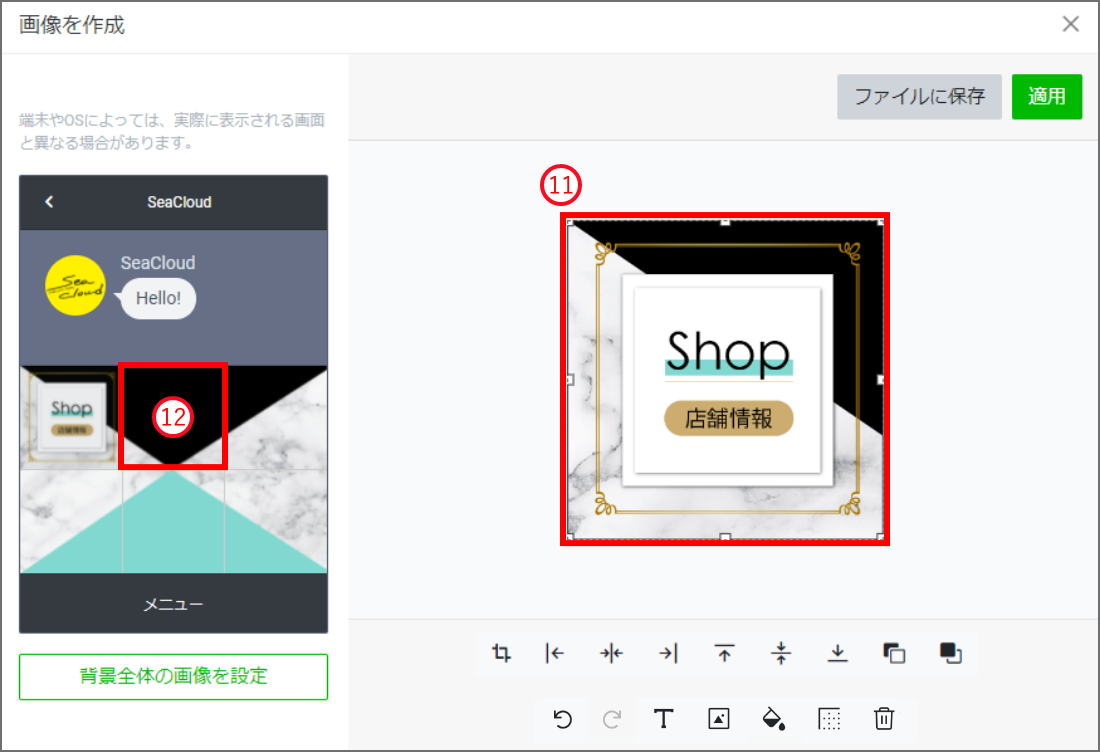
タイルの画像を差し替える
- ⑬変更したいエリアのタイルをクリックします。
- ⑭選択された右側の画像をクリックして選択します。
- ⑮削除アイコンをクリックして画像を消します。
⑧〜⑩の手順で新しい画像を設定します。
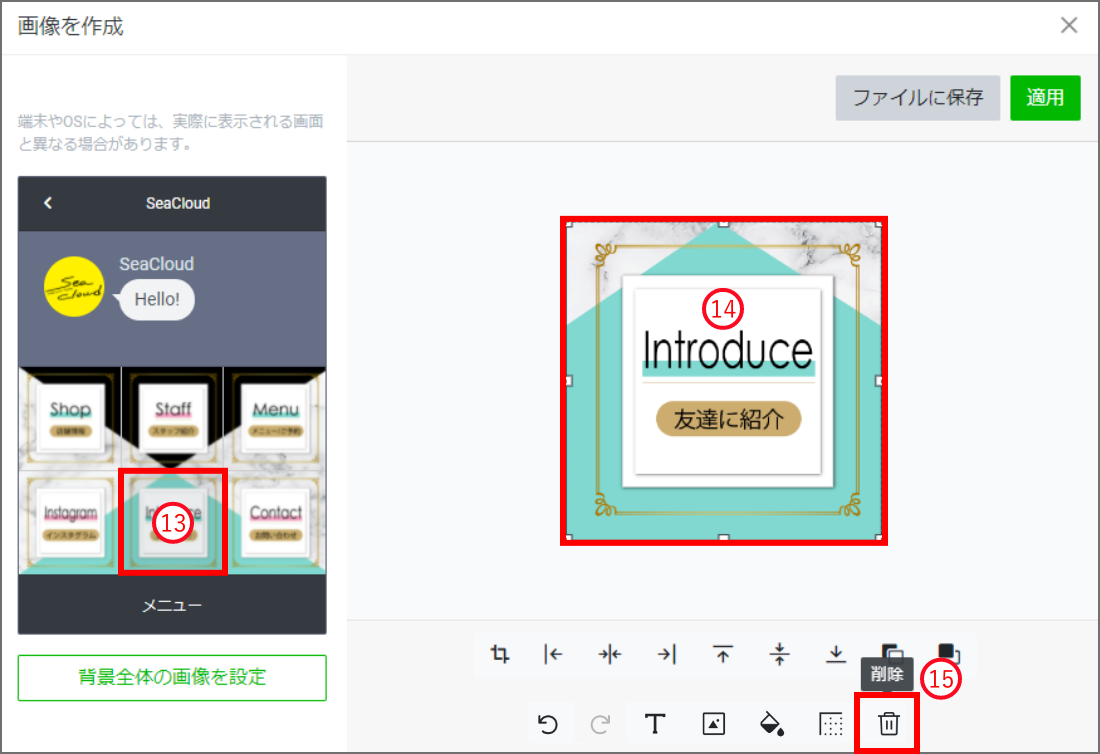
タイルの画像にテキストを追加
- ⑯テキストを追加したい画像を⑧〜⑩の手順で設定します。(ここでは文字がない画像をアップデートします)
- ⑰「テキスト追加」アイコンをクリックします。
- ⑱テキストと表示されました。
文字の上をクリックするとカーソルが点滅して文字の編集ができます。
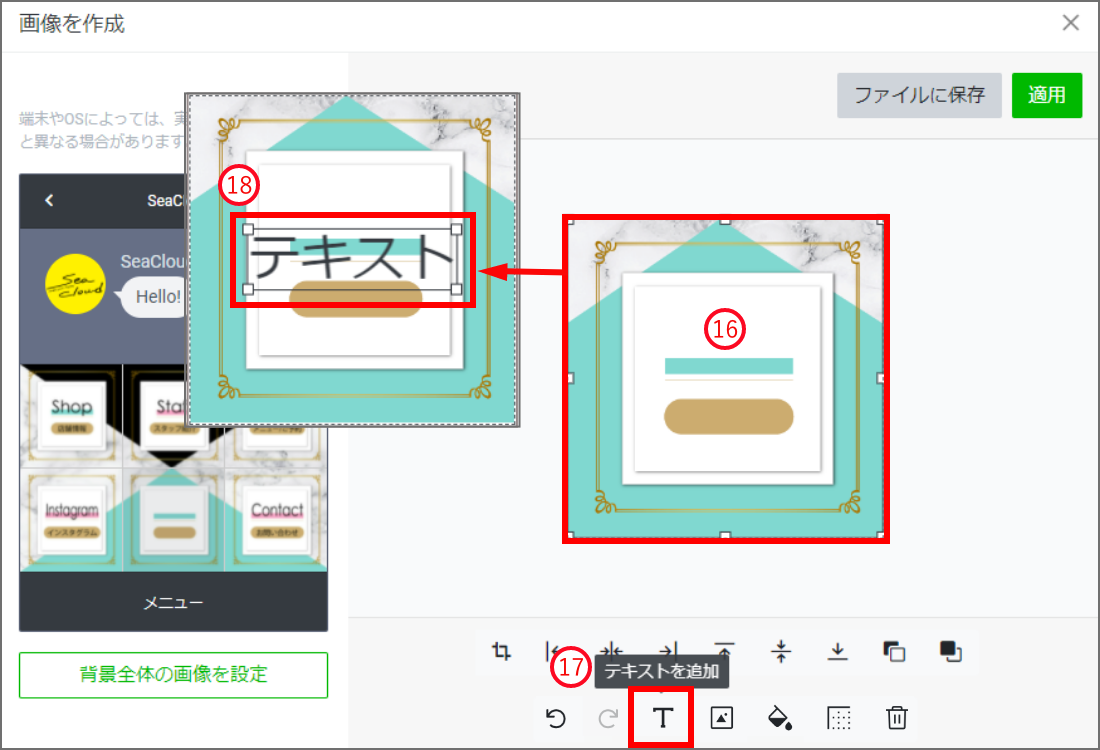
- ⑲文字のサイズを変更することができます。
角にある四角をクリックして動かすと拡大・縮小します。文字の上をクリックして動かすと文字を移動させることもできます。
完成画像を保存・適用
- ⑳「ファイルに保存」をクリックします。
背景画像とタイル画像が1枚の画像として保存されました。 - ㉑「適用」をクリックします。
イメージメーカーを終了して、コンテンツ設定の画面に戻ります。
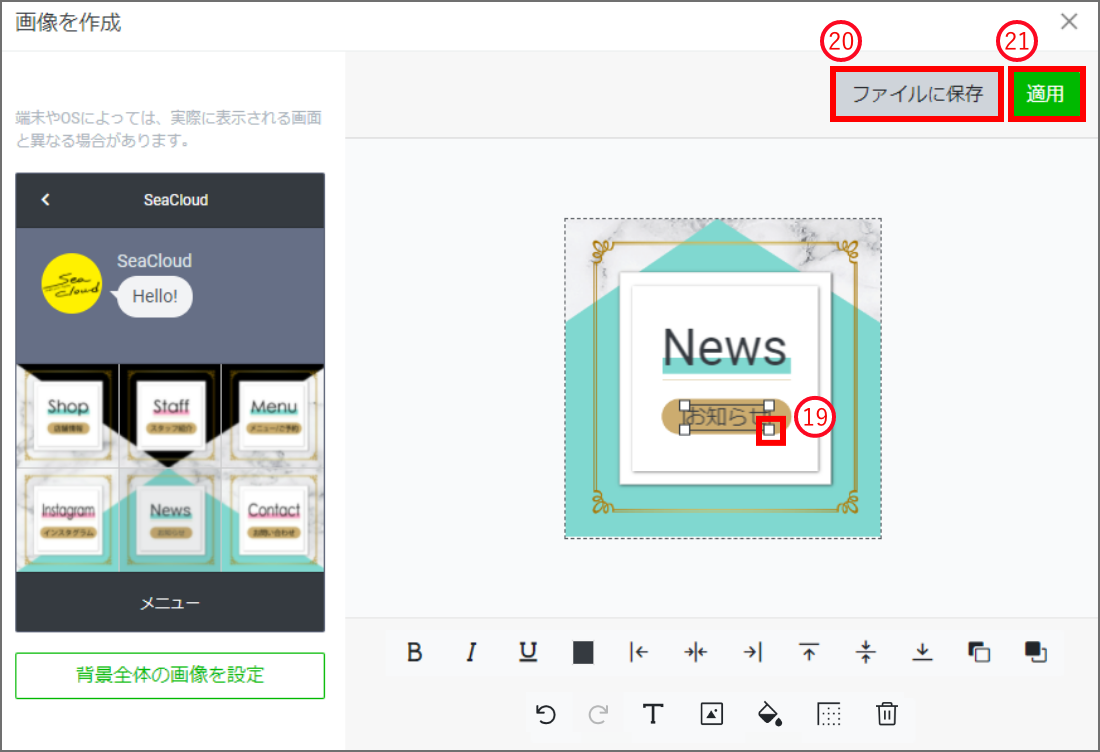
アクション設定
- ①A〜Fの各タイルごとに、画像タップ時のアクションを設定します。
設定できるアクションタイプは5種類あります。
- 1.リンク:設定したWEBサイトへ遷移
- 2.クーポン:クーポンを表示
- 3.テキスト:設定したテキストをトーク配信
- 4.ショップカード:ポイントカードを表示
- 5.設定しない:アクションを設定しません。

- ②A〜Fのすべてのタイルにアクションを設定します。[リンク]を選択した場合はWEBサイトのURLを入力してください。
アクションラベルは「音声読み上げ機能」で使用しますが必須ではありません。必要に応じて設定してください。 - ③「保存」をクリックします。

- ①メニューバーの表記テキストを選びます。
「メニューバー」とは、リッチメニューの下に設置されるボタンのことです。
お好きなテキストを設定することもできます。 - ②メニューのデフォルト表示を設定します。
「表示する」:トーク画面を開くと常に表示
「表示しない」:トーク画面を開くと非表示、メニューバーをタップすると表示 - ③「保存」をクリックします。
リッチメニューが完成しました。